視聴環境の準備
当サイトの動画を視聴いただくには、再生ソフト、アプリのインストールが必要になります。インストール手順につきましては、お使いの環境により異なりますので、以下の手順に従ってセットアップを行ってください。
STEP 1動作環境を確認する
当サイトのサービスをWindowsマシンでご利用いただくためには、下記動作環境が必要です。性能が足りない場合には、映像がコマ送りのように再生されたり、まったく再生されなかったりという現象が生じる場合があります。ご利用前にパソコンの性能、回線速度をご確認いただき、動作確認用動画が問題なく視聴できることをご確認の上動画をご購入ください。
| OS | Windows 10以降 |
|---|---|
| ブラウザ | Chrome、Firefox、Edge 最新版推奨 |
| 再生ソフト | ソフトのインストール方法は下記参照 |
STEP 2プレーヤーをインストールする
動作確認用動画、及びご購入動画の視聴には、プレーヤーソフトのインストール(無料)が必要になります。
プレイヤーのインストールファイルをダウンロードし、ガイダンスに従ってプレーヤーのインストールを完了してください。
デスクトップに作成されたショートカットをクリックし、プレーヤーを起動してください。windowsメニューの「すべてのプログラム」から「プレーヤー名」を選択し、起動することもできます。
プレイヤーのインストールファイルはマイページ内の「視聴環境の準備」ページにございます。以下のリンクから新プレーヤーのインストールを完了してください。
マイページ「視聴環境の準備」STEP 3動作確認用動画を視聴する
上記「STEP 2 プレーヤーをインストールする」までの手順を完了させてから以下の手順を行ってください。
ファイルを一旦ご自身の端末に保存してから再生する「ダウンロード再生」と、保存せずにご視聴環境に応じて数種類のファイルを横断して最適に再生する「ストリーミング再生」をお選びいただくことができます。
動作確認用動画を「ダウンロード再生」する
動作確認用動画を再生してください。
ボタンをクリックした際、プレーヤー起動の許可を求めるメッセージがブラウザから表示される場合は許可してください。
プレーヤーが立ち上がり、動画ファイルがダウンロードされます。環境により異なりますが、ダウンロードには数分程度を要する場合があります。 ダウンロードが完了すると動画の再生が始まります。動作確認用動画が問題なく再生されるか確認してください。
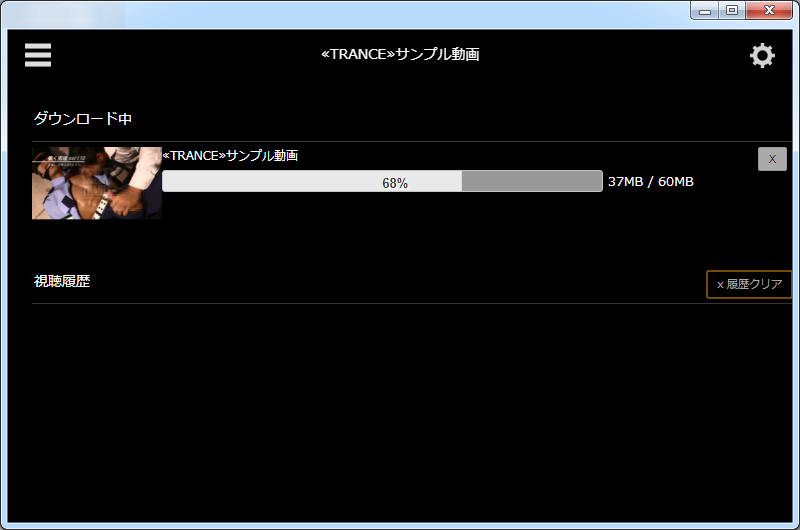
左上のメニューをクリックすると動画の一覧が表示されます。そこから動画を選んで再生することもできます。
右上の設定メニューをクリックするとファイルの保存先など設定を変更することができます。

動作確認用動画を「ストリーミング再生」する
動作確認用動画を再生してください。
ボタンをクリックした際、プレーヤー起動の許可を求めるメッセージがブラウザから表示される場合は許可してください。
プレーヤーが立ち上がり、自動的に動画の再生が始まります。動作確認用動画が問題なく再生されるか確認してください。
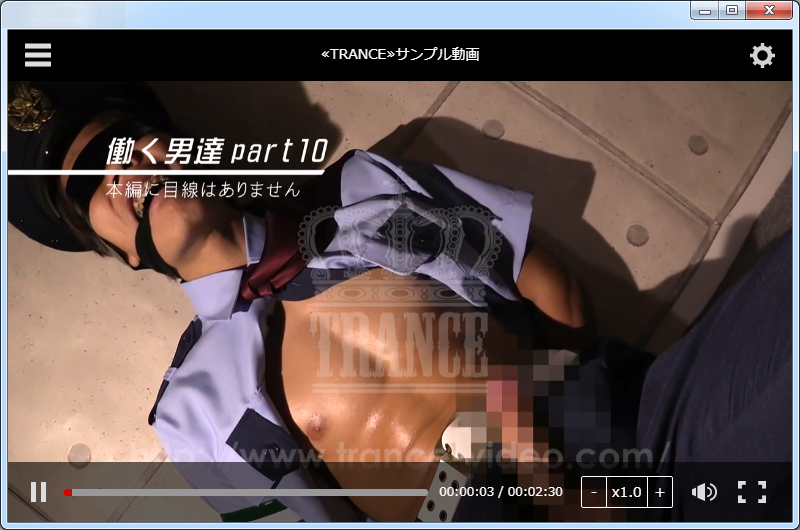
ダウンロード再生、及びストリーミング再生の動作確認用動画は、マイページ内の「視聴環境の準備」ページにございます。以下のリンクから動作確認用動画の視聴を完了してください。
マイページ「視聴環境の準備」動作確認用動画が問題なく再生されれば、視聴準備完了です。
どうぞ「TRANCE VIDEO」をお楽しみください。
STEP 1動作環境を確認する
当サイトのサービスをMac OSマシンでご利用いただくためには、下記動作環境が必要です。性能が足りない場合には、映像がコマ送りのように再生されたり、まったく再生されなかったりという現象が生じる場合があります。ご利用前にパソコンの性能、回線速度をご確認いただき、動作確認用動画が問題なく視聴できることをご確認の上動画をご購入ください。
| OS | Mac OS 12以降 |
|---|---|
| ブラウザ | Safari、Chrome、Firefox 最新版推奨 |
| 再生ソフト | ソフトのインストール方法は下記参照 |
STEP 2プレーヤーをインストールする
動作確認用動画、及びご購入動画の視聴には、プレーヤーソフトのインストール(無料)が必要になります。
プレイヤーのインストールファイルをダウンロードし、ガイダンスに従ってプレーヤーのインストールを完了してください。
プレイヤーのインストールファイルはマイページ内の「視聴環境の準備」ページにございます。以下のリンクから新プレーヤーのインストールを完了してください。
マイページ「視聴環境の準備」STEP 3動作確認用動画を視聴する
上記「STEP 2 プレーヤーをインストールする」までの手順を完了させてから以下の手順を行ってください。
ファイルを一旦ご自身の端末に保存してから再生する「ダウンロード再生」と、保存せずにご視聴環境に応じて数種類のファイルを横断して最適に再生する「ストリーミング再生」をお選びいただくことができます。
動作確認用動画を「ダウンロード再生」する
動作確認用動画を再生してください。
ボタンをクリックした際、プレーヤー起動の許可を求めるメッセージがブラウザから表示される場合は許可してください。
プレーヤーが立ち上がり、動画ファイルがダウンロードされます。環境により異なりますが、ダウンロードには数分程度を要する場合があります。 ダウンロードが完了すると動画の再生が始まります。動作確認用動画が問題なく再生されるか確認してください。
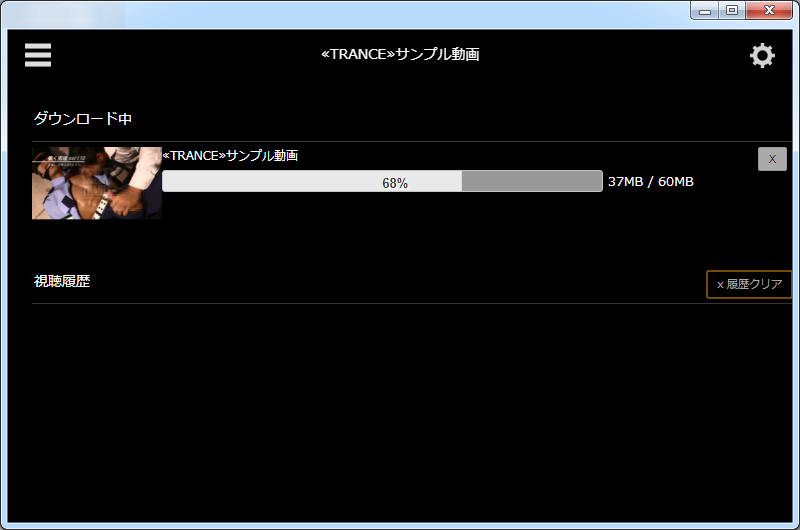
左上のメニューをクリックすると動画の一覧が表示されます。そこから動画を選んで再生することもできます。
右上の設定メニューをクリックするとファイルの保存先など設定を変更することができます。

動作確認用動画を「ストリーミング再生」する
動作確認用動画を再生してください。
ボタンをクリックした際、プレーヤー起動の許可を求めるメッセージがブラウザから表示される場合は許可してください。
プレーヤーが立ち上がり、自動的に動画の再生が始まります。動作確認用動画が問題なく再生されるか確認してください。
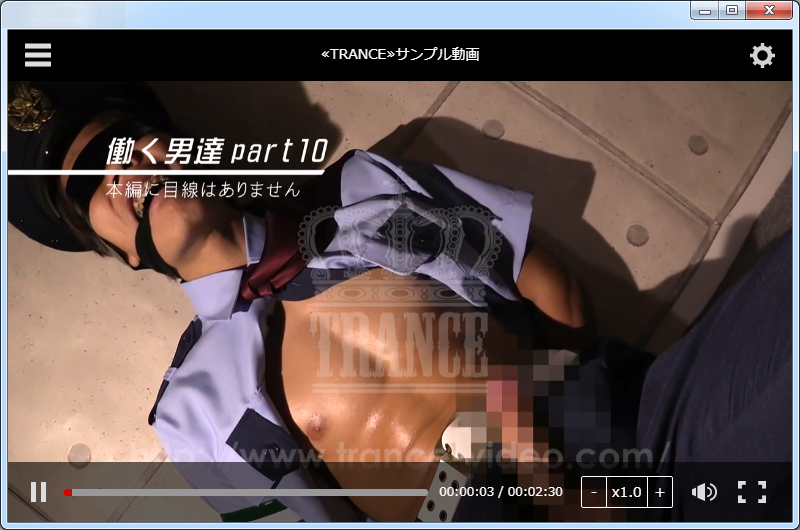
ダウンロード再生、及びストリーミング再生の動作確認用動画は、マイページ内の「視聴環境の準備」ページにございます。以下のリンクから動作確認用動画の視聴を完了してください。
マイページ「視聴環境の準備」動作確認用動画が問題なく再生されれば、視聴準備完了です。
どうぞ「TRANCE VIDEO」をお楽しみください。
STEP 1動作環境を確認する
当サイトのサービスをスマホ、タブレット端末でご利用いただくためには、下記動作環境が必要です。ご利用の端末によっては正常に再生できない場合もございますので、ご利用前に動作確認用動画が問題なく視聴できることをご確認の上動画をご購入ください。
| OS | iPhone/iPadの場合 iOS 14 以降 Androidの場合 Android OS 7以降 |
|---|---|
| ブラウザ | OS搭載標準ブラウザ |
| 再生アプリ | アプリのインストール方法は下記参照 |
STEP 2プレーヤーアプリをインストールする
動作確認用動画、及びご購入動画の視聴には、プレーヤーアプリのインストール(無料)が必要になります。
App Store(iOS)、もしくはGooglePlay(Android)からアプリをインストールしてください。
各アプリストアへのリンクはマイページ内の「視聴環境の準備」ページにございます。以下のリンクからプレーヤーアプリのインストールを完了してください。
マイページ「視聴環境の準備」STEP 3動作確認用動画を視聴する
上記「STEP 2 プレーヤーアプリをインストールする」までの手順を完了させてから以下の手順を行ってください。
ファイルを一旦ご自身の端末に保存してから再生する「ダウンロード再生」と、保存せずにご視聴環境に応じて数種類のファイルを横断して最適に再生する「ストリーミング再生」をお選びいただくことができます。
動作確認用動画を「ダウンロード再生」する
動作確認用動画を再生してください。
ボタンをクリックした際に、再生するアプリを選択する画面が表示される場合は、必ず「プレイヤーアプリ名」を選択してください。以降は自動的に「プレイヤーアプリ」で再生されます。
アプリが立ち上がり動画がダウンロードされます。環境により異なりますが、ダウンロードには数分程度を要する場合があります。ダウンロード済みの動画一覧から動画を選択し、動作確認用動画が問題なく再生されるか確認してください。
動作確認用動画を「ストリーミング再生」する
動作確認用動画を再生してください。
ボタンをクリックした際に、再生するアプリを選択する画面が表示される場合は、必ず「プレイヤーアプリ名」を選択してください。以降は自動的に「プレイヤーアプリ」で再生されます。
アプリが立ち上がり、自動的に動画の再生が始まります。動作確認用動画が問題なく再生されるか確認してください。
ダウンロード再生、及びストリーミング再生の動作確認用動画は、マイページ内の「視聴環境の準備」ページにございます。以下のリンクから動作確認用動画の視聴を完了してください。
マイページ「視聴環境の準備」動作確認用動画が問題なく再生されれば、視聴準備完了です。
どうぞ「TRANCE VIDEO」をお楽しみください。
Androidをお使いの方へ
ダウンロード再生、ストリーミング再生、いずれの場合も再生ボタンをクリックした際に、再生するアプリを選択する画面が表示される場合は、必ず「プレイヤーアプリ名」を選択してください。以降は自動的に「プレイヤーアプリ」で再生されます。
※Android端末で「プレイヤーアプリ」以外のアプリ(「chrome」や「Y!ブラウザ」など)を一度選択してしまうと、他のアプリの起動連携設定を端末が記憶してしまい、二回目以降も自動的にそのアプリが起動し、Google Playにリンクされるなど正しく動作しません。その場合は、以下の手順によって一旦他のアプリとの起動連携設定を解除する必要があります。
スマホ、またはタブレット端末の設定メニューから、「アプリと通知」>「chrome」(他のアプリを選択した場合はそのアプリ名)>「詳細設定」>「デフォルトで開く」>「設定を消去」を選択。
※アプリによってメニュー名などが異なる場合があります。いずれの場合も「起動連携設定を解除する」旨の設定変更を行ってください。
上記手順で他のアプリとの起動連携設定が解除されますので、再度動作確認用動画をダウンロード、またはストリーミング再生の際に「プレイヤーアプリ名」を選択してください。
メーカー・レーベル
TRANCE
- Men's スリムスーツ
- 露出願望
- Top Swimmer
- Private
- Cum Cum
- ゴム破れちゃいました。
- 逃走中
- Boyfriend
- 働く男達
- 日本男児
- BODY BATTLE
- 盗撮KING
- 超絶失禁
- 熱狂球児
- メガマラ!
- 変態G面
- ハイスクール!男組
- SNIPER
- ノンケの筆おろし!
- 忍夜
- 男根乱舞
- ノンケアナル、オナホ化計画
- 流出!!ノンケのエロ動画
- ザーメンソムリエ
- ハッテン図書館
- 男性専用車
- drone
- マッサージ店で隣の客にバレないようにガン掘りしてみた
- 顔面ザーメンデコレーション
- 玄関FUCK
- 激撮!!ネットカフェ24時
- 新・宅配男子
- デカマラ部長
- CINEMA XXX
- GLORY HOLE
- 変態泌尿器科
- 罠
- 絶頂TAXI
- Naked Summer
- 淫猥冬物語
- マジっすか!?
- 実録!!古書店カメラ
- Risky
- 試着室
- 穴処理整体師
- VIO専門・メンズ脱毛サロン
- fetishism【フェチ】
- 覆面犬
- 検証!!ゲイマッサージ
TRANCE MIX
TRANCE ORIGINAL
TRANCE creators
TRANCE PACK
その他のレーベル
カテゴリーやレーベルなど、複数の条件を組み合わせた検索はこちら
詳細検索当サイトに掲載されている作品は、すべてフィクションです。
WEEKLY RANKING
2025.10.17 update
月間、年間、カテゴリ別、レーベル別などその他のランキングはこちら
その他のランキング





